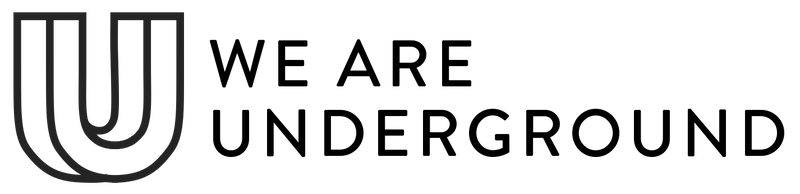Testament - Collection pages
Collection pages will output the collections that you have created in your store.
By default products will load in the order that you have specified within the collection admin of your Shopify store.
Collection page settings include:
-
How many products per page
Sets the number of products visible before pagination will be shown allowing customers to navigate to the next page. -
Products per row
Set the number of products shown per row on large devices. -
1 per row on mobile
Toggle between 1 or 2 images per row on small devices. -
Description position
Show the collection description above or below the products -
Show sort by
Allow customers to change the sort order of products within your collections -
Show subcollections
This feature creates subcollections based on how you have your collections nested in your navigation. In order for it to work, in your settings you need to have “show subcollections” selected and just below that, add the menu you are currently using in your header. The handle needs to be the same - you can't have changed the name of your collection - this is how it links.
If your top-level navigation item - in the example below, New Arrivals - features a Collection page and the drop-down menus - in the example below, Bridal, Swim, and Bras - are linked to collection pages as well, then it will pull in these drop-down menu collections as subcollections.
-
Show collection image
Pulls the collection image from your admin to the top of the collection page
Collections contain the following blocks:
-
Dropdown filter
Adds dropdown menus above the products in your collection powered by Shopifys OS 2.0 product filtering -
Sidebar menu
Add a navigation menu to a sidebar for quick access to other collections and more content. -
Sidebar filter
Adds a sidebar filter allowing customers to check multiple options for a more refined view of your products powered by Shopifys OS 2.0 product filtering. -
Sidebar rich text
Adds text content to the sidebar -
Sidebar image
Allows you to select an image to show in the sidebar
Tip: Open Theme settings > Product grid to see more options for product appearance when viewed in your collection pages. Options include quick view, switch image on hover, show alternate colors and more